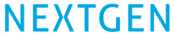Dalam tutorial ini, akan membahas bagaimana mengakses dan menggunakan fitur kamera dan galeri pada aplikasi Flutter. Kita dapat menambahkan gambar dari galeri menggunakan paket image_picker pada Flutter.
Berikut ini adalah langkah-langkah untuk menampilkan gambar dari galeri:
- Membuat Aplikasi Flutter Baru
- Menambahkan dependensi image_picker ke file pubspec.yaml
- Menggunakan image_picker untuk mengakses galeri dan kamera
Membuat Aplikasi Flutter
flutter create nama_aplikasiMenambahkan Dependensi image_picker
Untuk dapat menggunakan fitur akses kamera dan galeri pada aplikasi Flutter, kita perlu menambahkan dependensi image_picker ke file pubspec.yaml. Dependensi ini memungkinkan kita untuk mengambil gambar dari kamera atau galeri secara langsung melalui aplikasi yang kita buat. Oleh karena itu, langkah penting yang perlu dilakukan adalah menambahkan dependensi image_picker ke file pubspec.yaml.
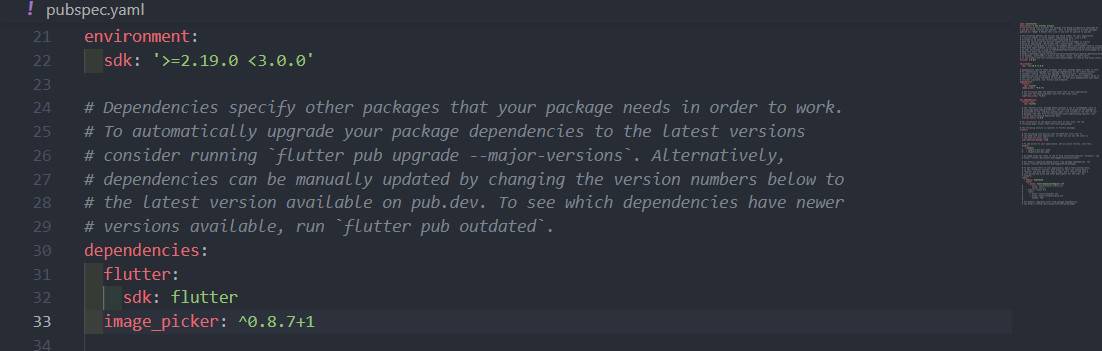
Mengakses Galeri dan Kamera
Setelah dependensi ditambahkan, library image_picker dapat digunakan untuk mengakses galeri dan kamera pada perangkat pengguna, sehingga gambar dapat diambil dan digunakan dalam aplikasi.
import 'dart:io';
import 'package:flutter/material.dart';
import 'package:image_picker/image_picker.dart';
void main() {
runApp(const MyApp());
}
class MyApp extends StatelessWidget {
const MyApp({super.key});
@override
Widget build(BuildContext context) {
return MaterialApp(
theme: ThemeData(primaryColor: Colors.green),
home: const GalleryAccess(),
debugShowCheckedModeBanner: false,
);
}
}
class GalleryAccess extends StatefulWidget {
const GalleryAccess({super.key});
@override
State createState() => _GalleryAccessState();
}
class _GalleryAccessState extends State {
File? galleryFile;
final picker = ImagePicker();
@override
Widget build(BuildContext context) {
return Scaffold(
appBar: AppBar(
title: const Text('Akses Kamera dan Gallery'),
backgroundColor: Colors.blue,
actions: const [],
),
body: Builder(
builder: (BuildContext context) {
return Center(
child: Column(
mainAxisAlignment: MainAxisAlignment.center,
children: [
ElevatedButton(
style: ButtonStyle(
backgroundColor: MaterialStateProperty.all(Colors.blue)),
child: const Text('Pilih Gambar dari Gallery atau Kamera'),
onPressed: () {
_showPicker(context: context);
},
),
const SizedBox(
height: 20,
),
SizedBox(
height: 200.0,
width: 300.0,
child: galleryFile == null
? const Center(
child: Text('Maaf kamu belum memilih gambar!!'))
: Center(child: Image.file(galleryFile!)),
),
const Padding(
padding: EdgeInsets.symmetric(vertical: 18.0),
child: Text(
"Nextgen Tutorial",
textScaleFactor: 3,
style: TextStyle(color: Colors.blue),
),
)
],
),
);
},
),
);
}
void _showPicker({
required BuildContext context,
}) {
showModalBottomSheet(
context: context,
builder: (BuildContext context) {
return SafeArea(
child: Wrap(
children: [
ListTile(
leading: const Icon(Icons.photo_library),
title: const Text('Photo Library'),
onTap: () {
getImage(ImageSource.gallery);
Navigator.of(context).pop();
},
),
ListTile(
leading: const Icon(Icons.photo_camera),
title: const Text('Camera'),
onTap: () {
getImage(ImageSource.camera);
Navigator.of(context).pop();
},
),
],
),
);
},
);
}
Future getImage(
ImageSource img,
) async {
final pickedFile = await picker.pickImage(source: img);
XFile? xfilePick = pickedFile;
setState(
() {
if (xfilePick != null) {
galleryFile = File(pickedFile!.path);
} else {
ScaffoldMessenger.of(context).showSnackBar(
const SnackBar(
content: Text('Nothing is selected'),
),
);
}
},
);
}
} Output:
Tutorial sebelumnya : Mengirim Data Antar Screen Di Flutter
Tutorial setelahnya : Flutter Notification
Semua Tutorial Flutter : Tutorial Flutter